記事登録時のお悩みを解決!今回は「画像の回転を直す」方法です
お客様からのお問い合わせの頻度の高い、このご質問の対処法をご紹介いたします!
例えば、スマホで撮影した写真を使って、記事を登録する際。
いつものように写真を選んで、ファイルマネージャーへアップロード。
すると、なぜか画像が回転されてしまっている…。そんな経験はないでしょうか?
画像のプレビューでは横長の位置だったのに、ファイルマネージャーにいれたら、画像が縦向きに回転してしまい、このような表示に。
これは、スマホなど撮影時に、画像がその向きを記憶しているせいなのです。
ですので、一見、正しい向きに見えても、アップロードしてから「横向きor縦向きになってしまっている!」と分かるやっかいなトラップ…。
しかし、直し方は覚えてしまえばとても簡単!
この機会に覚えて、更新時のストレスを解消しましょう!
(画像はクリックで拡大します)
Windowsをお使いの方向け 画像回転の対処法
01 スタートアイコンからフォトを開く
画像の回転を直すには、Windowsの標準フォト機能を使います。
アプリのダウンロードも必要ないので、安心してください!
まずは、フォトアプリを開きます。
デスクトップのタスクバーに配置された「スタート」ボタンのアイコンをクリックします。
そして「スタート画面」が開いたら、「フォト」アイコンをクリックしましょう。
02 画像をフォトにインポート
次は使いたい画像や回転を直したい画像を選ぶ作業です。
フォト アプリが開いたら、右上部に配置された「インポートアイコン」をクリックします。
「インポート」をクリックすると、さらに選択メニューが表示されますので、ご自身で管理している場所から画像をこの場所へインポートすることができます。
ここでは、パソコンのフォルダに入っている画像を使いたいので、「フォルダーから」を選択し、保存してあるフォルダから画像をインポートします。
画像が見つけられたら、チェックを入れて、「インンポートする」をクリックします。
03 画像を回転させる
次は画像が縦や横など、勝手な向きにならないように記憶させる作業です。
まず、インポートされた先ほどの画像をクリック。
そうすると、編集画面へいきます。
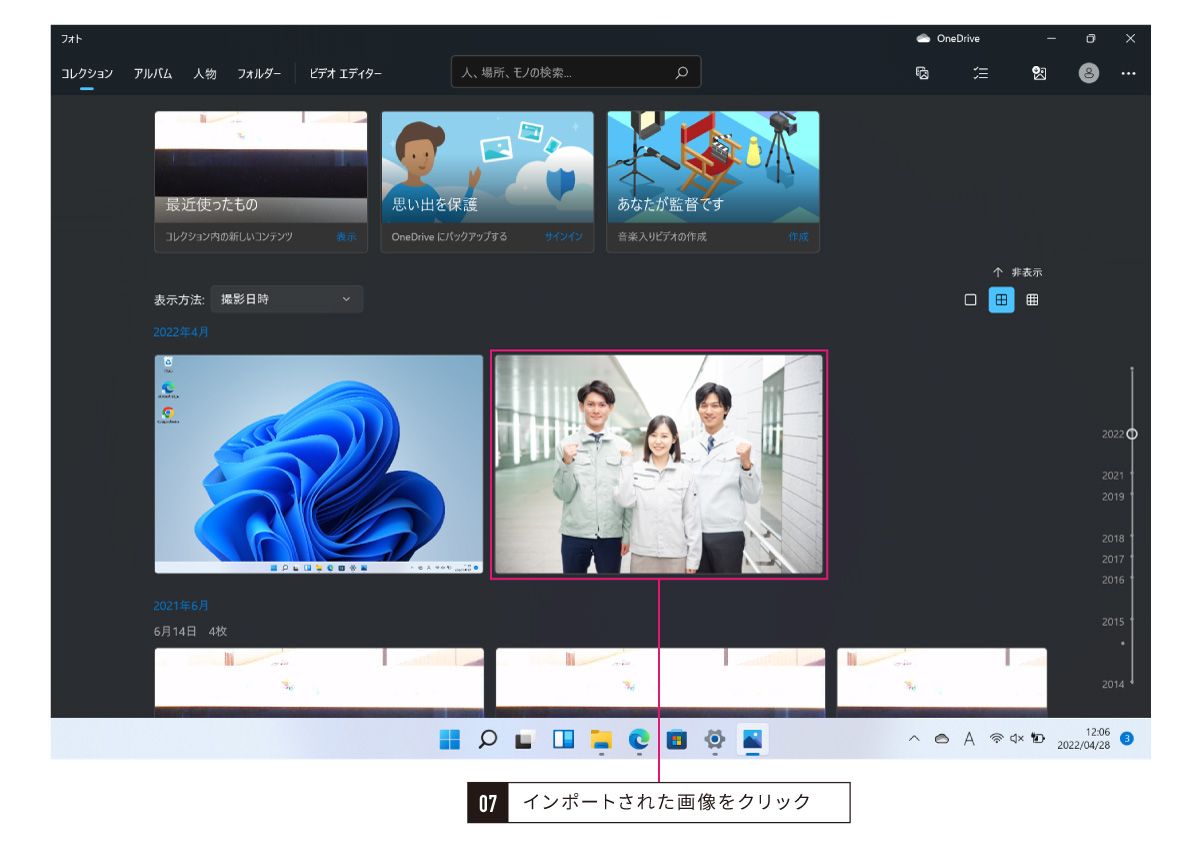
【ここでポイント!】
この時点では画像が正しい向きなのになにをするの?と思うかもしれませんが、実は目に見えないだけで画像は「縦向き」などの位置を記憶しているのです。
そのために、今から画像を360度回転させて、手作業で正常な位置を記憶させます!
編集画面はこのようにシンプル。
クリックするボタンは一つだけ!クルッとしたアイコンの「回転」をクリックします。
一度クリックすると、右に90度、画像が回転します。
次に同じようにクリックを続けて、画像を正しい位置の表示にします。
作業はこれで完了!!
これで画像がこの向きに強制的になったので、あとはいつも通り、ファイルマネージャーへ画像をアップロードすれば大丈夫です。
Macをお使いの方向け 画像回転の対処法
01 使いたい画像をプレビューで表示
Macではもっと簡単な作業になります。
まず使いたい画像を「プレビュー」で開きます。
プレビューで開くと、画像を編集できるので、ここで画像を回転させます!
操作は上にある「回転」のクルッとしたアイコンをクリックするだけ。
あとはWindowsと同様、正常な位置にくるまで、回転をクリックさせます。
いかがでしたでしょうか?
画像があると、新着情報やブログ、採用情報など、見ている人にも伝わりやすいですよね!
ぜひこれからも、写真をアップロードして、記事を更新していってくださいね。
お困りの際はサポートいたしますので、ご連絡お待ちしております。
.jpg)













